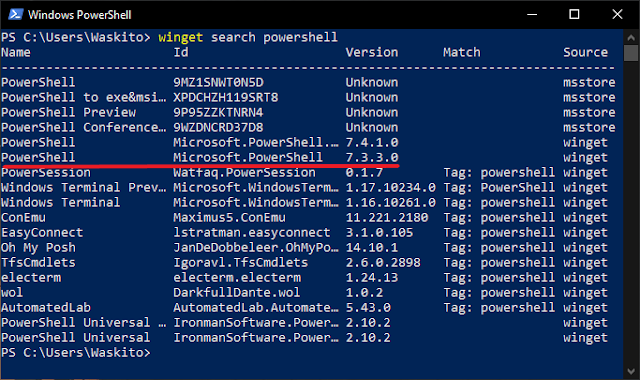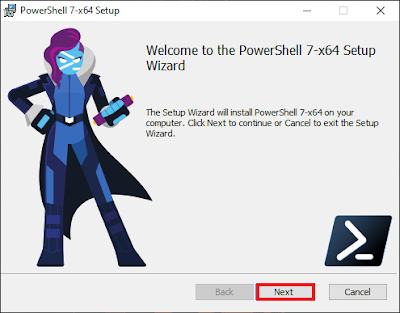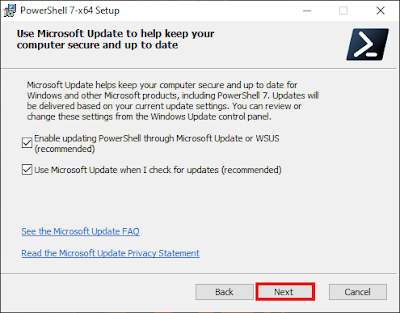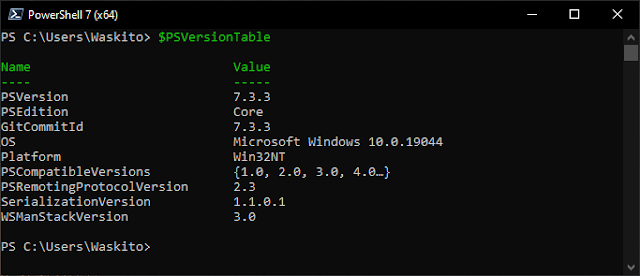Panduan ini mencakup persiapan, instalasi PowerShell 7 dengan dua cara, sampai verifikasi instalasi yang dilakukan pada sistem operasi Windows 10.
Daftar Isi:
PowerShell 7 adalah kelanjutan dari PowerShell 6 (dengan nama rilis PowerShell Core 6.0) yang merupakan produk dari suatu proyek yang diinisiasi Microsoft. Perbedaan utama antara PowerShell ini dengan PowerShell 5 built-in Windows (dengan nama rilis Windows PowerShell 5.x) utamanya yaitu PowerShell 6 dan versi yang terbarunya adalah shell yang linstas-platform, sedangkan PowerShell 5 dan versi terdahulu hanya dapat berjalan di sistem operasi Windows.
Berikut merupakan tanggal rilis dan tenggat dukungan dari beberapa versi dari PowerShell generasi baru ini yang masih aktif:
| Versi | Tgl. Rilis | Tgl. Berakhir Dukungan |
|---|---|---|
| PowerShell 7.2 (LTS) | 8 November 2021 | 8 November 2024 |
| PowerShell 7.3 (Stabil) | 9 November 2022 | 8 Mei 2024 |
| PowerShell 7.4 (Preview) | 20 Desember 2022 |
TBD (To be determined) |
*LTS: Long Term Support
Dalam panduan ini versi yang akan diinstal adalah PowerShell 7.3.
1. Instalasi dengan Winget
1.1 Cari PowerShell 7 Package
Buka PowerShell, ketikkan command berikut untuk mencari PowerShell 7.
PS> winget search powershellCara di atas menggunakan Name sebagai kueri untuk pencarian daftar data terkait yang tersedia di repositori terdaftar (dua repositori terdaftar secara default adalah winget dan mstore). Cara ini umumnya digunakan bila kita tidak tahu secara pasti Id dari suatu package yang akan diinstal.
Dalam sekian hasil pemerolehan daftar informasi package di atas, baris 5 dan 6 dengan nama publisher Microsoft menjadi yang paling sesuai.
1.2 Install PowerShell 7
Sebagaimana yang telah disampaikan sebelumnya, bahwa versi PowerShell 7.3 yang akan diinstal dalam panduan ini.
PS> winget install --id Microsofot.PowerShell
Tunggu hingga proses pengunduhan sampai dengan instalasi selesai dialkukan.
2. Instalasi Secara Manual
2.1 SediakanFile Installer PowerShell 7
Kunjungi laman utama repositori PowerShell di Github.
Pada area rilis, klik tautan Release of PowerShell - Latest.
Pilih MSI installer sesuai dengan arsitektur komputer yang dimiliki, kemudian unduh. Dalam panduan in yang diunduh adalah installer PowerShell 7.3.3 untuk Windows 64-bit.
2.2 Jalankan Installer PowerShell 7
Klik dua-kali pada file installer yang sebelumnya telah didapatkan untuk memulai wizard instalasi.
Klik Next untuk masuk ke pimilih opsi penginstalan.
Secara default PowerShell akan install pada "C:\Program Files\PowerShell\". Sebenarnya kita bebas menentukan lokasi instalasi di mana saja selagi tidak melebihi 260 karakter, karena di Windows terdapat batasan panjang path untuk environment sistem.
Klik Next jika sudah yakin dengan lokasi instalasi.
Lalu klik Next.
Biarkan dua pengaturan pembaharuan PowerShell ini aktif.
Llau klik Next lagi.
Klik Install untuk memulai penginstalan, kemudia tunggu beberapa saat sampai proses selesai.
3. Persiksa Instalasi PowerShell 7
Buka PowerShell 7, lalu ketikkan command berikut untuk mengetahui versi spesifiknya.
PS> $PSVersionTableSekarang coba command yang sama ke PowerShell built-in Windows.
Versi memang jelas beda, tetapi hal yang cukup menarik dari infromasi di atas adalah adanya perbedaan edisi (PSEdition) di antara kedua PowerShell. Kendati embel-embel "Core" sudah jarang digunakan lagi oleh Microsoft pada proyek open-source miliknya (.NET dan PowerShell), tetapi secara teknis PowerShell 6 dan versi terbarunya tetap menymatkan "Core" sebagai pembeda edisi ini.
Mungkin pembedaan ini akan terus berlanjut di Windows sampai PowerShell Core di suatu saat akan benar-benar dinilai layak bagi Microsft untuk menggantikan Windows PowerShell.