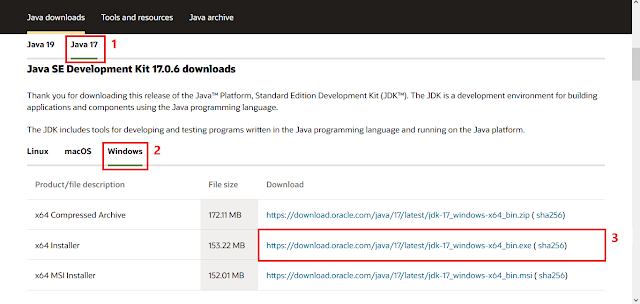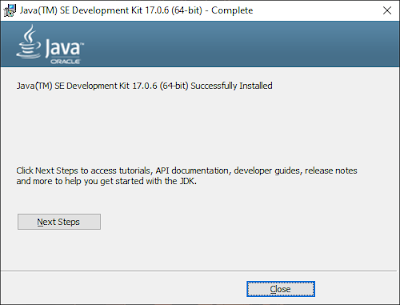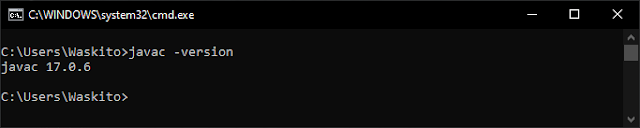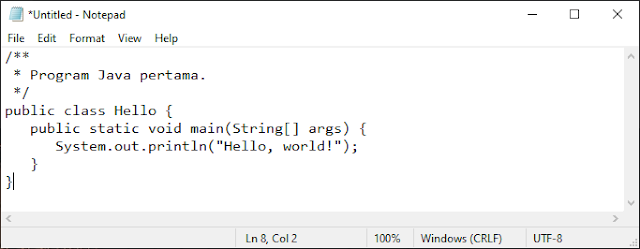Panduan ini mencakup persiapan, proses instalasi Oracle JDK, sampai konfigurasi pascainstalasi yang dilakukan pada sistem operasi Windows 10.
Daftar Isi:
Java Development Kit (JDK) adalah lingkungan sofware
pendukung pengembangan aplikasi berbasis Java. JDK secara teknis
merupakan implementasi spesifikasi aturan bahasa pemrograman Java dan
mesin virtualnya dalam Java SE (Standard Edition). Isinya memuat sepaket (bundle) software development toolkit beserta pustaka pendukung pemrograman Java, termasuk JRE (Java Run-time Environement).
Terdapat dua varian JDK: Oracle JDK dan OepnJDK. Pada kesempatan kali ini varian yang akan digunakan adalah Oracle JDK (Selanjutnya disebut JDK)
Bagian 1: Instalasi Oracle JDK
1.1 Sediakan File Installer JDK
Jika belum memiliki file installer JDK, Anda dapat mengunduhnya di laman Java Downloads pada situs resmi Oracle.
Pada laman tersebut, kita direkomendasikan untuk mengunduh versi terakhir dari Java—saat artikel ini ditulis versi terakhir adalah JDK 19 (Java SE 19). Namun begitu, versi yang akan diinstal dalam panduan ini adalah versi LTS (Long Term Support) yang terakhir, JDK 17 (Java SE 17).
Masuk pada tab Java 17, pilih sistem operasi Windows, kemudian unduh executable installer (.exe) JDK untuk Windows 64-bit.
1.2 Jalankan Installer Oracle JDK
Klik dua-kali pada executable file installer JDK yang telah didapatkan untuk memulai proses instalasi melalui wizard window.
Secara default, JDK akan diinstal pada "C:\Program Files\Java\jdk-17\". Jika Anda ingin mengubah tempat instalasi, misal menjadi "C:\Java\jdk-17\", itu tidak menjadi masalah. Namun perlu diperhatikan agar sedapat mungkin lokasi instalasi tidak terlalu "dalam", maksudnya memilih lokasi yang menyebabkan path menjadi panjang. Mengingat bahwa pada Windows terdapat batasan maksimal panjang path yakni 260 karakter.
Bagian 2: Konfigurasi dan Pengujian Java
2.1 Atur JAVA_HOME
JAVA_HOME adalah sebuah variabel lingkup sistem berisi path di mana JDK diinstal. Variabel ini penting bagi pengembangan program Java, karena banyak software khusus untuk membantu para developer Java (misal, IDE) memerlukan akses poin untuk dapat menggunakan utility-tools JDK seperti compiler dan virtual mesin dari JRE. Jadi, baiknya kita mengatur variabel sistem ini.
Periksa ada atau tidaknya JAVA_HOME, mulai ulang CMD dan masukkan command berikut.
> echo %JAVA_HOME%Apabila hasil command mencetak sebuah path, seharusnya itu menuju direktori utama tempat JDK berada. Sebagaimana lokasi default yang telah kita lihat sebelumnya, maka akan terlihat seperti "C:\Program Files\Java\jdk-<nomor versi>"
Namun bila command malah mencetak %JAVA_HOME%, itu menandakan bahwa tidak terdapat JAVA_HOME dalam daftar varibel environment (baik di tingkat user maupun sistem), sehingga parameter untuk
echo hanya dikenali sebagai serangkaian karakter saja. Oleh karen itu, selanjutnya kita perlu mengaturnya.Masuk ke Advanced Setting pada System Properties, Pada Windows 10, akses ke sana dapat dilakukan antara lain dengan:
- ketikkan "env" pada bilah pencarian di taskbar > pilih shorcut akses Edit the System Environment Variabeles; atau
- masuk ke Windows Setting > System > About > Advanced Setting
Dari tab Advanced pada System Properties window, selajutnya akses Environment Variabels.
Klik New untuk membuat variabel baru.
Berikan nama variabel "JAVA_HOME" (tanpa tanda petik). Kemudian isi Variable value dengan path menuju lokasi instalasi JDK yang sebelumnya telah dipilih, ini dapat dialakukan dengan Browse Directory menuju lokasi instalasi atau mengetikan path secara manual.
Jika telah yakin memuat isian dengan benar, klik OK untuk menyimpannya.
Kemudian klik OK pada Environement Variables window, dan klik OK sekali lagi pada System Properties window untuk mengakhiri pengaturan JAVA_HOME.
Setelahnya, command seperti sebelumnya dapat kembali dicoba.
2.2 Periksa Pengaturan Path Java
Pada proses instalasi JDK versi 15 ke atas, harusnya kita tidak perlu lagi mengatur path sistem untuk Java, karena telah manjadi bagian dari proses instalasi. Kendati demikian tentu tidak ada salahnya jika kita memastikan bahwa path ini telah diatur.
> echo %path%Catatan: Saat proses instalasi berlangsung, dibuat javapath yang terhubung ke direktori di "C:\Program Files\Common Files\Oracle\Java\javapath_target_<xxxxxxxx>".
Tujuan diaturnya path Java yaitu agar JVM (Java Virtual Machine) terintegrasi pada CLI (command line interface) sistem operasi tanpa perlu membuat akses tambahan. Dapat dikatakan, bahwa path Java adalah shorcut untuk mengakses program seperti java.exe, javac.exe, dll melalui CMD atau PowerShell di Windows.
Bila path ini tidak diatur, maka command seperti:
> javac -versionitu tidak dapat langsung dijalankan melalui CMD, tetapi harus melalui command:
> "C:\Program Files\Java\jdk-17\bin\javac" -versionatau
> "C:\Program Files\Common Files\Oracle\Java\javapath\javac" -versionHal ini tentu tidak efisien bila dilakukan secara repetitif.
2.3 Verifikasi Instalasi Java
Buka CMD, ketikkan command berikut untuk mengetahui versi JRE yang terinstal .
> java -versionKemudian
ketikan command di bawah untuk mengathui versi dari JDK yang dapat
ditunjukkan secara tidak langsung dengan melihat versi compiler utama di dalamnya.
> javac -version2.4 Uji Instalasi Java
Masih dengan CMD. Buat sebuah direktori baru bernama "tmp", lalu beralih ke dalamnya.
> mkdir tmp> cd tmpKetika pointer CMD telah berada dalam direktori baru, sekarang buat sebuah program Java sederhana bernama "Hello.java" melalui notepad (atau code editor apapun yang tersedia).
> notepad Hello.javaNotepad akan terbuka, selanjutnya isikan baris kode program berikut.
/**
* Program Java pertama.
*/
public class Hello{
public static void main(String[] args){
System.out.println("Hello, World!");
}
}
Jika sudah, tekan CTRL+S untuk menyimpannya, lalu tutup notepad.
Sekadar untuk memastikan kembali apakah file dari program sebelumnya telah benar dibuat, command berikut dapat membantu kita melihat isi sebuah direktori.
> dirTampak di atas menujukkan bahwa file program benar telah dibuat.
Sekarang, saatnya menjalankan program.
> java Hello.javaYa! program Java pertama berhasil dijalankan.