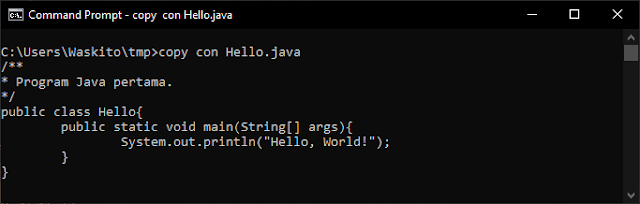Panduan ini secara lengkap mencakup persiapan, proses instalasi OpenJDK, sampai konfigurasi pascainstalasi pada sistem operasi Windows 10.
Daftar Isi:
Java Development Kit (JDK) adalah lingkungan sofware
pendukung pengembangan aplikasi berbasis Java. JDK secara teknis
merupakan implementasi spesifikasi aturan bahasa pemrograman Java dan
mesin virtualnya dalam Java SE (Standard Edition). Isinya memuat sepaket (bundle) software development toolkit beserta pustaka pendukung pemrograman Java, termasuk JRE (Java Run-time Environment).
Terdapat dua varian JDK: Oracle JDK dan OepenJDK. Pada kesempatan ini subvarian OpenJDK yang digunakan yaitu Eclipse Temurin dan Azul Zulu.
Bagian 1: Instalasi Eclipse Temurin
1.1 Sediakan file installer Eclipse Temurin
Jika belum memiliki file installer Eclipse Temurin, Anda dapat mengunduhnya pada laman Eclipse Temurin Relase dari situs remi Adoptium.
Pilih spesifikasi dari Eclipse Temurin yang ingin diunduh, sesuaikan dengan kebutuhan. Dalam panduan ini yang digunakan adalah JDK versi LTS (Long Term Support) yang terakhir, Java 17, untuk sistem operasi Windows 64-bit.
Jika sudah, lalu unduh Microsoft installer (.msi) dari Eclipse Temurin.
1.2 Jalankan installer Eclipse Temurin
Jalankan installer dengan meng-klik dua-kali file yang sebelumnya telah didapatkan.
Atau kita dapat juga menjalankannya melalui CMD dengan command berikut.
> msiexec /i <name file>.msiTips: Untuk mempermudah menuliskan nama file yang rumit pada CMD, gunakan fitur autocomplete. Caranya: masuk ke dalam direktori tempat target file berada > tulis beberapa karakter dari nama file > tekan tombol TAB.
Setelahnya wizard window instalasi akan muncul.
Klik Next untuk masuk ke pemilihan fitur penginstalan.
Pilih lokasi instalasi, secara default akan diinstal di "C:\Program Files\Eclipse Adoptium\jdk-<versi>-hotspot". Apabila Anda lebih menyukai konvensi umum untuk penempatan JDK, maka Anda dapat mengubahnya ke path instalasi yang akan terlihat seperti "C:\Program Files\Java\jdk-17".
Dalam panduan ini, lokasi instalasi akan dibiarkan secara default.
Aktifkan pengaturan otomatis JAVA_HOME, sebuah environment variable yang akan bertindak sebagai poin akses bagi software pihak ketiga. Variabel ini dianggap penting bagi para developer Java karena banyak aplikasi pendukung pengembangan memakai utility-tools Java dengan membaca path sistem.
Meskipun ada beberapa aplikasi yang hanya membutuhkan registry key Java (bila ada), tetapi nyatanya lebih banyak aplikasi yang secara default menjadikan JAVA_HOME sebagai jembatan untuk menemukan direktori utama tempat JDK/OpenJDK berada.
Lalu saya merekomendasikan (opsional) untuk mengaktifkan pengaturan otomatis JavaSoft registry keys. Ini merupakan suatu autentikasi low-level khusus pada sistem operasi Windows yang menyimpan informasi terkait instalasi Java seperti versi dan path ke direktori OpenJDK, yang mana biasanya dibutuhkan sebagaian softaware pengembangan tertenu untuk mengakses JRE (Java Runtime Environment).
Saya merekomendasikannya karena: 1) installer Oracle Java melakukan itu; dan 2) berurusan dengan konfigurasi Windows registry itu merupakan sesuatu yang tricky.
Mulai instalasi, kemudian tunggu beberapa saat hingga proses selesai.
Bagian 2: Instalasi Azul Zulu
2.1 Sediakan file installer Azul Zulu
Jika belum memilik file installer Azul Zulu, Anda dapat mengunduhnya pada laman Zulu Downlods dari situs resmi Azul.

Pilih
spesifikasi dari Azul Zulu yang ingin diunduh, sesuaikan dengan
kebutuhan. Dalam panduan ini yang digunakan adalah JDK versi LTS (Long Term Support) yang terakhir, Java 17, untuk sistem operasi Windows 64-bit.
2.2 Jalankan installer Azul Zulu
Jalankan installer dengan meng-klik dua-kali file yang sebelumnya telah didapatkan.
Atau kita dapat juga menjalankannya melalui CMD dengan command berikut.
> msiexec /i <name file>.msiTips: Untuk mempermudah menuliskan nama file yang rumit pada CLI, gunakan fitur autocomplete. Caranya: masuk ke dalam direktori tempat target file berada > tulis beberapa karakter dari nama file > tekan tombol TAB.
Setelahnya wizard window instalasi akan muncul.
Klik Next melakukan masuk ke pemilihan fitur penginstalan.
Pilih lokasi instalasi, secara default akan diinstal di "C:\Program Files\Zulu\zulu-<versi>". Apabila Anda lebih menyukai konvensi umum untuk penempatan JDK, maka Anda dapat mengubahnya ke path instalasi yang akan terlihat seperti "C:\Program Files\Java\jdk-17".
Sama seperti instalasi Temurin, dalam panduan ini lokasi instalasi akan dibiarkan secara default.
Aktifkan pengaturan otomatis
JAVA_HOME, sebuah variabel sistem operasi yang akan bertindak sebagai
poin akses bagi software pihak ketiga ke program-program Java.
Lalu sedikit berbeda dengan Temurin, pada wizard instalasi Zulu ini JavaSoft registy keys secara default diaktifkan, saya merekomendasikan (opsional) untuk membiarkannya begitu.
Mulai instalasi, kemudian tunggu beberapa saat hingga proses selesai.
Bagian 3: Konfigurasi dan Pengujian Java
3.1 Periksa Pengaturan JAVA_HOME dan path Java
Mulai ulang CMD, masukkan dua command berikut untuk memeriksa JAVA_HOME dan path Java.
> echo %java_home%> echo %path:;=&echo.%Adanya path Java bertujuan agar JVM (Java Virtual Machine) dapat terintegrasi pada CLI (command line interface) sistem operasi tanpa perlu path menuju folder "bin" OpenJDK sebagai akses tambahan. Singkatnya, path Java dapat dilihat sebagai shorcut untuk mengakses program seperti java.exe, javac.exe, dll melalui CMD atau PowerShell di Windows.
Bila path ini tidak diatur, command ke-3 di atas yaitu
where java akan gagal melakukan deteksi dan command Java seperti: > java -versiontidak akan dikenali, tetapi harus melalui command:
> "c:\program files\eclipse adoptium\jdk-17.0.6.10-hospot\java" -version> "C:\program files\zulu\zulu-17\java" -versionHal semacam ini tentunya tidak efisien bila dilakukan secara repetitif.
3.2 Verifikasi Instalasi Java
Masih dengan CMD, ketikkan dua command berikut:
> java -version> javac -version Hasil dari command pertama dan kedua secara berturut menunjukkan versi dari JRE (Java Runtime Environment) dan versi JDK dari Eclipse Temurin. Hal yang sama juga dapat dilakukan pada varian JDK/OpenJDK apapun, termasuk Azul Zulu.
Sejak JRE menjadi satu bundle
dengan JDK/OpenJDK, maka seharusnya versi JDK dan JRE akan sama. Jadi
sebenarnya untuk mengetahui versi keduanya, kita cukup mengetahui versi
salah satu di antaranya saja.
Catatan: Apabila kita memiliki lebih dari satu instalasi versi Java dalam perangkat yang sama, maka versi JDK dan JRE akan mengacu ke path JDK/OpenJDK yang teratas atau terdepan dalam daftar path sistem.
3.3 Pengujian Instalasi Java
Pertama, buat sebuah direktori temporal beranama "tmp", lalu masuk ke dalamnya.
> mkdir tmp> cd tmpKetika telah berada dalam tmp, buat sebuah file bernama "Hello.java" melalui command seperti di bawah, lalu tekan Enter.
> copy con Hello.javaPastikan prompt telah membuka baris baru dan secara bersamaan muncul "copy con <nama file>" pada title bar CMD.
Catatan: Dengan copy con kita bisa tulis-ubah-hapus karakter pada baris yang sama, tetapi bila telah membuat baris baru, kita tidak dapat beralih kembali ke baris sebelumnya. Jadi pastikan apa ditulis tidak typo.Tips: Ctrl+Z+Enter atau F6+Enter untuk menyimpan, Ctrl+C untuk membatalkan.
Kemudian tulis baris program Java berikut.
/**
* Program Java pertama.
*/
public class Hello{
public static void main(String[] args){
System.out.println("Hello, World!");
}
}Anda tidak harus menuliskan komentar di dalam tanda
/** dan */ . Satu hal yang perlu perhatikan bahwa nama file dan nama class dalam program haruslah sama.Tekan Ctrl+Z atau F6, ketika muncul (^Z), lalu tekan Enter untuk menyimpan.
> java Hello.javaJika tidak ada kesalahan sintakasis, program Java pertama akan berhasil dijalankan.